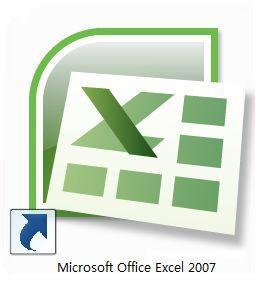excel 发表评论(0) 编辑词条
EXCEL是Microsoft公司推出的Office系列产品之一,是一个功能强大的电子表格软件。特点是对表格的管理和统计图的制作功 能强大,非常容易操作。Excel的数据分析插件XLSTAT,也能进行数据统计分析,但不足的是运算速度慢,统计方法不全。
Microsoft Excel是微软公司的办公软件Microsoft office的组件之一,是由Microsoft为Windows和Apple Macintosh操作系统的电脑而编写和运行的一款试算表软件。直观的界面、出色的计算功能和图表工具,再加上成功的市场营销,使Excel成为最流行的微机数据处理软件。在1993年,作为Microsoft Office的组件发布了5.0版之后,Excel就开始成为所适用操作平台上的电子制表软件的霸主。
Excel-作用 编辑本段回目录
使用Microsoft Excel执行计算,分析信息并管理电子表格或网页中的列表。
Excel-历史 编辑本段回目录
1982年
Microsoft推出了它的第一款电子制表软件-Multiplan,并在CP/M系统上大获成功,但在MS-DOS系统上,Multiplan败给了Lotus1-2-3。这个事件促使了Excel的诞生,正如Excel研发代号DougKlunder:做Lotus1-2-3能做的,并且做的更好。
1985年
第一款Excel诞生,它只用于Mac系统。
1987年
第一款适用于Windows系统的Excel也产生了(与Windows环境直接捆绑,在Mac中的版本号为2.0)。Lotus1-2-3迟迟不能适用于Windows系统,到了1988年,Excel的销量超过了1-2-3,使得Microsoft站在了PC软件商的领先位置。这次的事件,促成了软件王国霸主的更替,Microsoft巩固了它强有力的竞争者地位,并从中找到了发展图形软件的方向。此后大约每两年,Microsoft就会推出新的版本来扩大自身的优势,目前Excel的最新版本为11,也被称作Microsofot Office Excel2003。
早期,由于和另一家公司出售的名为Excel的软件同名,Excel曾成为了商标法的目标,经过审判,Microsoft被要求在它的正式文件和法律文档中以MicrosoftExcel来命名这个软件。但是,随着时间的过去,这个惯例也就逐渐消逝了。Excel虽然提供了大量的用户界面特性,但它仍然保留了第一款电子制表软件VisiCalc的特性:行、列组成单元格,数据、与数据相关的公式或者对其他单元格的绝对引用保存在单元格中。
Excel是第一款允许用户自定义界面的电子制表软件(包括字体、文字属性和单元格格式)。它还引进了"智能重算"的功能,当单元格数据变动时,只有与之相关的数据才会更新,而原先的制表软件只能重算全部数据或者等待下一个指令。同时,Excel还有强大的图形功能。
Excel
1993年
Excel第一次被捆绑进Microsoft Office中时,Microsoft就对Microsoft Word和Microsoft Powerpoint的界面进行了重新设计,以适应这款当时极为流行的应用程序。
从1993年,Excel就开始支持Visual Basic for Applications(VBA).VBA是一款功能强大的工具,它使Excel形成了独立的编程环境。使用VBA和宏,可以把手工步骤自动化,VBA也允许创建窗体来获得用户输入的信息。但是,VBA的自动化功能也导致Excel成为宏病毒的攻击目标。
1995年
Excel被设计为给您所需要的工具。无论您是做一个简单的摘要、制作销售趋势图,还是执行高级分析,无论您正在做什么工作,Microsoft Excel能按照您希望的方式帮助您完成您的工作。
1997年
Excel97是Office97中一个重要程序,Excel一经问世,就被认为是当前功能强大、使用方便的电子表格软件。它可完成表格输入、统计、分析等多项工作,可生成精美直观的表格、图表。为日常生活中处理各式各样的表格提供了良好的工具。此外,因为Excel和Word同属于Office套件,所以它们在窗口组成、格式设定、编辑操作等方面有很多相似之处,因此,在学习Excel时要注意应用以前Word中已学过的知识。
2001年
利用Office XP中的电子表格程序--Microsoft Excel2002版,您可以快速创建、分析和共享重要的数据。诸如智能标记和任务窗格的新功能简化了常见的任务。协作方面的增强则进一步精简了信息审阅过程。新增的数据恢复功能确保您不会丢失自己的劳动成果。可刷新查询功能使您可以集成来自Web及任意其他数据源的活动数据。
2003年
Excel2003使您能够通过功能强大的工具将杂乱的数据组织成有用的信息,然后分析、交流和共享所得到的结果。它能帮助您在团队中工作的更为出色,并能保护和控制对您工作的访问。另外,您还可以使用符合行业标准的扩展标记语言(XML),更方便地连接到业务程序。
2007年
1.由于在2003中显示活动单元格的内容时,编辑栏常会越位,挡到列标和工作表的内容。特别是在编辑栏下面的单元格有一个很长的公式,此时单元格内容根本看不见,也无法双击、拖动填充柄。而现在2007中以编辑栏上下箭头(如果调整编辑栏高度,则出现流动条)和折叠编辑栏按钮完全解决此问题,不再占用编辑栏下方的空间。调整编辑栏的高度,有两种方式——拖曳编辑栏底部的调整条,或双击调整条。调整编辑栏的高度时,表格也随之下移,因此表里的内容不会再被覆盖到,同时为这些操作添加了快捷键(CTRL+SHIFT+U),以便在编辑栏的单行和多行模式间快速切换。
2.2003的名称地址框是固定的,不够用来显示长名称。而2007则可以左右活动的,有水平方向调整名称框的功能。用户可以通过左右拖曳名称框的分隔符(下凹圆点),来调整宽度,使其能够适应长名称。界面请见:http://hi.baidu.com/wmr2007/album/item/e1601c893080dcbb0e2444e3.html
3.2003编辑框内的公式限制还是让人恼火的,2007有几个方面增加了改进。1、公式长度限制(字符),2003版限制:1K个字符,2007版限制:8k个字符;2、公式嵌套的层数限制,2003版限制:7层,2007版限制:64层;
3、公式中参数的个数限制:2003版限制:30个,2007版限制:255个。
从5.0到9.0,Excel中都隐藏了不同的复活节彩蛋。
Excel-管理软件 编辑本段回目录
目前许多软件厂商借助Excel的友好界面和强大的数据处理功能开始研究将其以更简单的方式应用到企业管理和流程控制中,比如ESSAP(Excel&SQL平台)就是很好的应用Excel和数据库软件MS SQL相结合应用到企业管理和各行各业数据处理的例子。
ESSAP是一个用于构建信息系统的设计与运行平台。其以Excel为操作界面,结合大型数据库MS SQL与工作流技术,用户只要运用自己已经掌握的Excel操作技术(不需依靠专业IT人员),就可以设计满足自己需要(管理意图)的各种信息管理系统。另外,系统设计完成并投入使用以后,并不意味着系统就从此不能改变,而是还可以根据管理的需要进行不断的优化与扩展功能,真正做到了“持续优化,因需而变”,使到你自己设计的系统永不落伍。
也许将来Excel可以渗透到日常工作中的每一个角落。
Excel-微软介入 编辑本段回目录
查尔斯—西蒙尼(Charles Simonyi)是“所见即所得(What you see is What you get)”的发明人,这是微软赖以独霸天下的Windows系统的核心,查尔斯—西蒙尼还一手建立了微软的程序员管理体系,他在微软公司的头衔是首席建筑师(Chief Architect),是微软最高智囊团的核心。他是斯坦福大学的计算机博士,他关于“匈牙利表示法”的博士论文是每个Windows程序员必须首先学习的课程,Word,Excel等微软的应用软件都是在他的领导下开发成功,查尔斯—西蒙尼是软件史上的传奇人物。
“少年科学迷”
Simonyi生长在50年代末期匈牙利的布达佩斯(美国还有一位非常著名的人物Intel公司的总裁安迪格鲁夫也来自布达佩斯)。大部分美国程序天才的典型家庭背景是:小孩特别聪明但很内向,对科学技术更为关注因为对他们而言科学世界这比成人世界更可靠,他们完全生长在自己的世界里。Simonyi的家庭则大不相同,他生活在被鼓励思考和表达看法的环境中,他的父亲是一位电子工程学教授,认为问题求解是个人成长不可缺少的一部分。而问题求解是计算机程序设计最主要的工作。不像其他程序天才的父母亲没有办法对小孩进行任何指导。Simonyi的父亲在他的智力成长过程中扮演了重要的角色。
“我父亲的采用的方法是假设解救方法已经有了,”,Simonyi回忆道:“这是解答问题的很好方法。我曾经问他一个问题:‘这需要多少匹马去做?’,他马上回答,‘五匹,你说我是对还是错?’,当我指出不可能是五匹时,他说:‘好,如果不是五匹,一定是几匹,你能算出来吗?’,结果当然我能算出,因为当我否定五匹时答案就已经出来了,通过这种逆向求解转移了我对答案的好奇心,这种好奇心主要是害怕问题没有办法解决”
“三年经历了三代计算机”
通过父亲的帮助,Simonyi在他16岁时开始接触计算机,“我和计算机一起睡觉”,Simonyi笑着回忆。父亲给他找了一份在大学夜间看管UralII型计算机的工作,这是一种老式真空管计算机,只有4000个字节的内存,整个晚上它就在Simonyi的控制之下了。
50年代末期真空管老式计算机在美国已经基本消失了,但匈牙利还在使用,这是时代的错位,当不久后个人计算机革命开始时,美国曾用过真空管老式计算机的人都或者退休很长时间了,或者早已去世。很年轻就开始接触计算机,还有时代的错位给了Simonyi双倍的好处.
“这么年轻就开始接触计算机,在匈牙利是很不寻常的。现在回头来看,计算机程序设计没有多大困难,而且六十年代的程序设计只能算是小孩的游戏。但在那时计算机是非常神秘的,人们非常担心让我接近这么昂贵的计算机。短短的三年,我经历了三代计算机的使用。第一代是在匈牙利,接着在丹麦的哥本哈根有一年半的时间使用的是第二代晶体管计算机,然后是在加州的伯克莱大学计算机中心,使用的是CDC6400大型计算机。”
1966年Simonyi提前一年高中毕业,由于匈牙利事件当时的人们生活在害怕和封闭之中,Simonyi幸运锝得到邀请去丹麦的哥本哈根大学,在那里他开始使用晶体管计算机,虽然这种计算机也没有操作系统。一年后他来到了美国的加尼福利亚。他的父亲没有和他一起离开,但这次叛逃给他的父亲带来了很大的麻烦。
Simonyi进入加州大学伯克利分校,他遇到了很多移民学生碰到的问题,作为外国学生无法得到奖学金,有计算机程序设计能力证明却不容易得到工作。但不管怎样还是开始为学校的计算中心工作,后来遇到ButlerLampson,ButlerLampson和几个教授合办了一家伯克利计算机公司,他们向他提供了股份邀请他去工作,这对他是很新鲜的事情,虽然这些股份最后一文不值。在学校里Simonyi有时成绩十分出色,有时又特别糟糕,以至于学院院长向他询问原因,“Simonyi先生,你的成绩有时出色,有时糟糕,原因何在呢?可以帮助你,是毒品还是其他什么原因?”,Simonyi的回答是“原因是金钱和股份”。院长只好说,那
无能为力。
Excel
“在施乐发明‘所见即所得’”
伯克利计算机公司是美国国防部高级研究计划署(APRA)Genie计划的分支,由署长BobTaylor资助,但由于经营不善终于破产。公司破产后,核心人员都被Taylor聘用,Taylor当时负责施乐公司的研究中心。
这样1972年Simonyi就来到了施乐(Xerox)的帕洛阿尔托研究中心(PARC,Palo Alto Research Center),这时他还未从学校毕业,在PARC他边工作边学习得到了伯克利工程数学的学位。
高级科学研究人员对帕洛阿尔托研究中心都心存敬意,因为在个人计算机领域,一些最具革命性的构思都是从这里产生。这些卓越的构思几年以后体现在苹果公司的Macintosh电脑上,也体现在微软公司的Windows软件上。
在PARC有很多研究项目,但Alto个人电脑项目是最有挑战性的,这是世界上第一台个人电脑,施乐给它赋予了很多奇妙的功能。Simonyi为Alto电脑编写文本编辑器Bravo,这是第一个“所见即所得(What you see is Whatyou get)”的文字处理软件,Bravo改变了信息组织和显示的方式,这也是PARC对计算机人机交互界面发展的贡献。
那时的PARC是世界上最好的研究所,拥有一流设备和人材,Taylor只聘用最好的人员,研究中心没有普通的人员,几乎所有人都是博士,都是自己领域最好的专家,但都各自行事。PARC有最优秀的的技术,但也是最脱离实际的。
Excel
1975年当Bravo和Alto电脑可以运转时,有很多高级人物前来参观。"所见即所得"的提法来自花旗银行的一次来访。Simonyi向他们演示在计算机屏幕上使用不同字体显示文件,然后将数据通过以太网传送到打印机上,打印出来的效果和屏幕显示的一模一样,花旗银行的一位代表说:“我明白了,这是所见即所得。”,这比以后成为"所见即所得"标准的Mactintosh电脑早了整整11年。Alto电脑的屏幕比后来苹果的Mac电脑屏幕大,也有鼠标但价格非常昂贵,售价5万美元,激光打印机需要二十万美元。比起来那时的微型电脑还好像是儿童的玩具。
但他的博士论文却不是关于“所见即所得”,而是研究如何提高程序员生产力,描述如何采取有效方法组织程序员开发软件。软件开发的问题总是无限期的延期,如何在规定时间内完成开发是研究的主要课题。Simonyi认为在软件无法如期完成时加入更多的程序员只会增加管理负担,不是解决问题的正确方法,关键是有效地使用程序员,他提出了设置程序经理的方法。
程序经理负责软件设计和管理,有决定权,程序员按照设计方案去编码完成软件。Simonyi认为程序经理作决定时越快越好,深思熟虑的讨论比不好的决定带来的损失更大,程序经理的决定至少有85%被最终证明是正确的。将设计,管理,决定权集中在程序经理上,软件开发将更快,更有效。这种方法的关键是如何建立这样有层次的管理制度,在施乐这显然是不可能的,
“最后我终于觉得在施乐没有什么前途,这不止是市场部门和管理部门的问题,也是技术部门的问题。不过施乐的失败倒是救了我一把,如果施乐成功了,我最多能得到1000美元奖金,我不可能分享成功的成果。直到我看到苹果二型电脑上的Visicalc,我才看到了我未来发展的方向。施乐的问题就是‘产品越大越好’的大公司作风,一味生产越来越复杂,越来越昂贵的机器,这是非常危险的做法,因为这样很难根据市场变化转向。”
“一生中的转折点:加入微软”
Simonyi决定离开施乐公司是在1980年,他的同事BobMetcalfe也刚刚离开创立3Com公司,并向他提供了一份联系工作的名单,名列第一的就是微软的BillGates。
1980年11月Simonyi会见了BillGates和StevePalmer,Bill那时虽然非常年轻,但对计算机的看法非常富有远见。Simonyi只和他们交谈了5分钟,就决定要到微软公司工作。他们在一起讨论了微软的未来发展,Bill预见Microsoft将成为微型电脑软件世界性公司,将全面提供各种软件产品包括操作系统,应用程序,编程工具和消费软件。
由于在施乐的工作经验,Simonyi对应用程序和图形用户界面(GUI:Graphic User Interface)的重要性深信不疑,但Bill以其卓越的远见也深刻认识到这一点,虽然他还不太了解施乐的成果。Simonyi回忆道:“我知道他有足够的资金去实现这些想法,有趣的是,拥有10万名员工和几十亿美元的施乐对这个项目却视而不见,年轻的Bill却可以提供一切,“需要聘用两个人”,“好的,还需要更多人吗?”,“需要办公室吗?”,“需要什么样的电脑?”这是个只需要几十万美元的项目。"
Bill花了10万美元购买了一台施乐的个人电脑Xerox Star,Simonyi用他来让公司里的人员认识鼠标,认识图形用户界面。
“给微软带来的财富”
Simonyi给微软公司不只带来了图形用户界面,而且还带来了另外两项财富。第一项是开发应用软件的经验,当时在个人电脑领域有四种类型软件:操作系统象Gary Kilda ll的CP/M,编程语言象Bill Gates的Basic,应用程序象电子表格Visicalc,还有工具程序提供附加功能。Gates对应用软件知之甚少,事实上正是Visicalc的成功才使得Simonyi离开施乐。Simonyi计划开发一系列应用软件包括电子表格,文字处理,数据库等。(这实际上是以后大为成功的Office系列的雏形)。
Excel
第二项财富是Simonyi关于程序员生产力的理论,它被Gates称为“软件工厂”理论,Gates将程序经理分成不同级别,形成了管理程序员的金字塔式的体系结构,Gates是最高程序经理,他以下是几个技术顶尖人物微软称为建筑师(Architect),每个建筑师以下是几个程序经理,最后才是程序员。但“软件工厂”的理论未能成功,因为软件开发有太多的不定因素,不可能全部在设计规定之中,软件质量还得依赖程序员的天才。但开发管理制度很好地执行下来,微软形成了庞大而有效率的开发队伍。微软不像其他软件公司雇佣有经验的人,而喜欢从大学直接聘用没有工作经验的学生,因为年轻人更容易融入“微软模式”之中。
“应用程序大战:失败是成功之母”
到微软后,Simonyi领导开发的Multiplan电子表格软件十分出色,Simonyi在Mutilplan第一次创造了多级菜单(Menu)控制,这以后成为软件的工业标准。针对市场上最流行的电子表格软件Visicalc,Multiplan采取了类似今天Java采取的策略,支持各种操作平台和计算机,这在当时是很了不起的。但却犯了一个致命的错误,由于IBM的坚持,Multiplan主要是为64K内存的电脑设计,性能上受到限制。一匹黑马Lotus1-2-3在1982年推出,Lotus1-2-3的目标是256。
Excel-Excel最新提速大法之12绝招 编辑本段回目录
1、快速启动Excel。若您日常工作中要经常使用Excel,可以在启动Windows时启动它,设置方法:(1)启动“我的电脑”进入Windows目录,依照路径“Start Menu\Programs\启动”来打开“启动”文件夹:(2)打开Excel 所在的文件夹,用鼠标将Excel图标拖到“启动”文件夹,这时Excel的快捷方式就被复制到“启动”文件夹中,下次启动Windows就可快速启动Excel了。
2、快速获取帮助。对于工具栏或屏幕区,您只需按组合键Shift+F1,然后用鼠标单击工具栏按钮或屏幕区,它就会弹出一个帮助窗口,上面会告诉该元素的详细帮助信息。
3、快速移动或复制单元格。先选定单元格,然后移动鼠标指针到单元格边框上,按下鼠标左键并拖动到新位置,然后释放按键即可移动。若要复制单元格,则在释放鼠标之前按下Ctrl即可。
4、快速查找工作簿。您可以利用在工作表中的任何文字进行搜寻,方法为:(1)单击工具栏中的“打开”按钮,在“打开”对话框里,输入文件的全名或部分名,可以用通配符代替;(2)在“文本属性”编辑框中,输入想要搜寻的文字,最好是您认为是唯一的单词或短语,以便搜寻更容易成功;(3)选择“开始查找”即可。在找到满足条件的文件前,“打开”对话框的状态栏都会显示“找到了0个文件”的信息,您应该耐心等待,只有当“打开”按钮由灰化状态变成可用状态时,才表明搜寻结束。
5、快速打印工作表。若选择“文件”菜单中“打印”命令来打印,会出现“打印”对话框让您选择,程序繁琐。若要跳过该对话框,您可以单击“常用”工具栏上的“打印”按钮或者按下Shift键并单击“打印预览”按钮,Excel将使用“选定工作表”选项打印。
6、快速切换工作表。按Ctrl+PageUp组合键可激活前一个工作表,按Ctrl+PageDown组合键可激活后一个工作表。您还可用鼠标去控制工作表底部的标签滚动按钮快速地移动工作表的名字,然后单击工作表进行切换。
7、快速切换工作簿。对于较少工作簿切换,可单击工作簿所在窗口。要对多个窗口下的多个工作进行切换,用“窗口”菜单最方便。“窗口”菜单的底部列出了已打开了工作簿的名字,要直接切换到一个工作簿,从“窗口”菜单选择它的名字即可。“窗口”菜单最多能列出9个工作簿,若多于9个,“窗口”菜单则包含一个名为“多窗口”的命令,选用该命令,则出现一个按字母顺序列出所有已打开的工作簿名字的对话框,只需单击其中需要的名字即可。
8、快速插入Word表格。Excel可以处理Word表格中列出的数据,您可用以下方法快速插入Word表格:(1)打开Word表格所在的文件;(2)打开要处理Word表格的Excel文件,并调整好两窗口的位置,以便能看见表格和要插入表格的区域;(3)选中Word中的表格;(4)按住鼠标左键,将表格拖到Excel窗口中,松开鼠标左键将表格放在需要的位置即可。
9、快速链接网上的数据。您可以用以下方法快速建立与网上工作簿中数据的链接:(1)打开Internet上含有需要链接数据的工作簿,并在工作簿选定数据,然后单击“编辑”菜单的“复制”命令;(2)打开需要创建链接的Excel工作簿,在需要显示链接数据的区域中,单击左上角单元格;(3)单击“编辑”菜单中的“选择性粘贴”命令,在“选择性粘贴”对话框中,选择“粘贴链接”按钮即可。若您想在创建链接时不打开Internet工作簿,可单击需要链接处的单元格,然后键入(=)和URL地址及工作簿位置,如:=http://www.Js.com/[filel.xls]。
10、快速创建工具栏。通过工具栏您可以快捷地访问常用的命令或自定义的宏,您可以根据需要快速创建自己的工具栏。方法为:单击“工具”菜单中的“自定义”命令,选择“工具栏”选项卡,单击“新建”按钮,输入“新建工具栏”名称,然后单击“确定”。这时新建工具栏出现在窗口,您就可以用鼠标把其他工具栏中的按钮拖到新建工具栏中,该按钮就会在此“落户”。若在拖动时按着Ctrl键,则会将按钮复制过来。注意:不能将按钮拖到“自定义”对话框或工作表中,否则该按钮将会被删除。
11、利用模板创建工作簿。模板是一用来作为创建其它工作簿的框架形式,利用它可以快速地创建相似的工作簿。创建模板方法为:(1)打开一个要作为模板的工作簿;(2)选择“文件”菜单中“另存为”命令,打开“另存为”对话框;(3)在“文件名”框中输入模板的名字,从“保存类型”列表中选定“模板(*.xlt)”选项,这时“保存位置”会自动切换到默认的模板文件夹Templates文件夹;(4)在“保存位置”中选择“电子表格模板”文件夹,单击“保存”即可。这样,您就可以根据该模板快速创建新工作簿了。
12、用“超级连接”快速跳转到其它文件。用超级链接在各个位置之间跳转十分方便,若您要切换到其它文件,只需用鼠标指向带有下划线的蓝色超级链接文件,然后单击鼠标即可跳转到超级链接所指向的子位置上去,看完后若要返回,只需单击“Web”工具栏上的“返回”按钮即可。
Excel-Excel快捷键大全 编辑本段回目录
Ctrl+W 或 Ctrl+F4
关闭选定的工作簿窗口。
Ctrl+F5
恢复选定的工作簿窗口的大小。
F6
切换到被拆分(“窗口”菜单上的“拆分”命令)的工作表中的下一个窗格。
Shift+F6
切换到被拆分的工作表中的上一个窗格。
Ctrl+F6
打开多个工作簿窗口时,切换到下一个工作簿窗口。
Ctrl+Shift+F6
切换到上一个工作簿窗口。
Ctrl+F7
当工作簿窗口未最大化时,执行该工作簿窗口的“控制”菜单上的“移动”命令。使用箭头键移动该窗口,完成操作后按 Esc。
Ctrl+F8
当工作簿窗口未最大化时,执行工作簿窗口的“控制”菜单上的“大小”命令。使用箭头键调整窗口大小,完成时按 Esc。
Ctrl+F9
将工作簿窗口最小化为图标。
Ctrl+F10
最大化或还原选定的工作簿窗口。
访问和使用任务窗格
F6
从程序窗口的其他窗格移至任务窗格。可能需要按 F6 多次。
注释 如果按 F6 没有显示所需的任务窗格,请按 Alt 激活菜单栏,然后再按 Ctrl+Tab 移动到任务窗格中。
Ctrl+Tab
当菜单或工具栏处于活动状态时,移至任务窗格。可能需要按 Ctrl+Tab 多次。
Tab 或 Shift+Tab
当任务窗格处于活动状态时,从其中选择上一个或下一个选项
Ctrl+向下键
显示任务窗格菜单上的全部命令
向下键或向上键
在选定的子菜单的选项间移动,在一组选项的某些特定选项间移动
空格键或 Enter
打开选定的菜单,或执行分配给选定按钮的操作
Shift+F10
打开一个快捷菜单,打开选定的剪辑库项的下拉菜单
Home 或 End
菜单或子菜单可见时,选中其中的第一个或最后一个命令
Page Up 或 Page Down
在选定的剪辑库列表中向上或向下滚动
Ctrl+Home 或 Ctrl+End
移动到选定的剪辑库列表的顶部或底部
访问和使用菜单和工具栏
F10 或 Alt
选定菜单栏,或者同时关闭打开的菜单和子菜单。
Tab 或 Shift+Tab
选择被选定工具栏上的下一个或上一个按钮或菜单。
Ctrl+Tab 或 Ctrl+Shift+Tab
选择被选定工具栏的下一个或上一个工具栏。
Enter
打开选定的菜单,或执行所选按钮或命令的操作。
Shift+F10
显示被选项的快捷菜单。
Alt+空格键
显示 Excel 窗口的“控件”菜单。
向下键或向上键
菜单或子菜单打开时,选择下一个或上一个命令。
向左键或向右键
选定左边或右边的菜单。当子菜单打开时,在主菜单和子菜单之间切换。
Home 或 End
选择菜单或子菜单上的第一个或最后一个命令。
Esc
关闭打开的菜单。当子菜单打开时,只关闭子菜单。
Ctrl+向下键
显示菜单上的全部命令。
Ctrl+7
显示或隐藏“常用”工具栏。
使用对话框中的编辑框
Home
移动到内容的开始处
End
移动到内容的末尾
向左键或向右键
向左或向右移动一个字符
Ctrl+向左键
左移一个单词
Ctrl+向右键
右移一个单词
Shift+向左键
选定或取消选定左面的一个字符
Shift+向右键
选定或取消选定右面的一个字符
Ctrl+Shift+向左键
选定或取消选定左面的一个字
Ctrl+Shift+向右键
选定或取消选定右面的一个字
Shift+Home
选定从插入点到开始处的内容
Shift+End
选定从插入点到末尾的内容
使用“打开”、“另存为”、和“插入图片”对话框
Alt+1
转至上一个文件夹
Alt+2
“向上一级” 按钮:打开当前文件夹的上一级文件夹
Alt+3
“搜索网站” 按钮:关闭对话框并打开网站搜索页
Alt+4
“删除” 按钮:删除选定的文件夹或文件
Alt+5
“新建文件夹” 按钮:新建文件夹
Alt+6
“查看” 按钮:在可获得的文件夹视图中切换
Alt+7 或 Alt+L
“工具”按钮:显示“工具”菜单
Shift+F10
显示选定项(如文件夹或文件)的快捷菜单
Tab
在对话框的选项或区域间切换
F4 或 Alt+I
打开“查找范围”列表
F5
刷新文件列表
处理工作表
Shift+F11 或 Alt+Shift+F1
插入新工作表。
Ctrl+Page Down
移动到工作簿中的下一张工作表。
Ctrl+Page Up
移动到工作簿中的上一张工作表。
Shift+Ctrl+Page Down
选定当前工作表和下一张工作表。若要取消选定多张工作表,请按 Ctrl+Page Down,或者,若要选定其他工作表,请按 Ctrl+Page Up。
Shift+Ctrl+Page Up
选定当前工作表和上一张工作表。
Alt+O H R
对当前工作表重命名(“格式”菜单的“工作表”子菜单上的“重命名”命令)。
Alt+E M
移动或复制当前工作表(“编辑”菜单上的“移动或复制工作表”命令)。
Alt+E L
删除当前工作表(“编辑”菜单上的“删除工作表”命令)。
在工作表内移动和滚动
箭头键
向上、下、左或右移动一个单元格。
Ctrl+箭头键
移动到当前数据区域的边缘。
Home
移动到行首。
Ctrl+Home
移动到工作表的开头。
Ctrl+End
移动到工作表的最后一个单元格,该单元格位于数据所占用的最右列的最下行中。
Page Down
向下移动一屏。
Page Up
向上移动一屏。
Alt+Page Down
向右移动一屏。
Alt+Page Up
向左移动一屏。
F6
切换到被拆分(“窗口”菜单上的“拆分”命令)的工作表中的下一个窗格。
Shift+F6
切换到被拆分的工作表中的上一个窗格。
Ctrl+Backspace
滚动以显示活动单元格。
F5
显示“定位”对话框。
Shift+F5
显示“查找”对话框。
Shift+F4
重复上一次“查找”操作(等同于“查找下一个”)。
Tab
在受保护的工作表上的非锁定单元格之间移动。
选定单元格、行和列以及对象
Ctrl+空格键
选定整列。
Shift+空格键
选定整行。
Ctrl+A
选定整张工作表。
Shift+Backspace
在选定了多个单元格的情况下,只选定活动单元格。
Ctrl+Shift+空格键
在选定了一个对象的情况下,选定工作表上的所有对象。
Ctrl+6
在隐藏对象、显示对象和显示对象占位符之间切换。
输入数据
Enter
完成单元格输入并选取下一个单元格。
Alt+Enter
在单元格中换行。
Ctrl+Enter
用当前输入项填充选定的单元格区域。
Shift+Enter
完成单元格输入并向上选取上一个单元格。
Tab
完成单元格输入并向右选取下一个单元格。
Shift+Tab
完成单元格输入并向左选取上一个单元格。
ESC
取消单元格输入。
箭头键
向上、下、左或右移动一个字符。
Home
移到行首。
F4 或 Ctrl+Y
重复上一次操作。
Ctrl+Shift+F3
由行列标志创建名称。
Ctrl+D
向下填充。
Ctrl+R
向右填充。
Ctrl+F3
定义名称。
Ctrl+K
插入超链接。
Ctrl+;(分号)
输入日期。
Ctrl+Shift+:(冒号)
输入时间。
Alt+向下键
显示区域当前列中的数值下拉列表。
Ctrl+Z
撤消上一次操作。
输入并计算公式
F2
关闭了单元格的编辑状态后,将插入点移动到编辑栏内。
Backspace
在编辑栏内,向左删除一个字符。
Enter
在单元格或编辑栏中完成单元格输入。
Ctrl+Shift+Enter
将公式作为数组公式输入。
Esc
取消单元格或编辑栏中的输入。
Shift+F3
在公式中,显示“插入函数”对话框。
Ctrl+A
当插入点位于公式中公式名称的右侧时,显示“函数参数”对话框。
Ctrl+Shift+A
当插入点位于公式中函数名称的右侧时,插入参数名和括号。
F3
将定义的名称粘贴到公式中。
Alt+=(等号)
用 SUM 函数插入“自动求和”公式。
Ctrl+Shift+"(双引号)
将活动单元格上方单元格中的数值复制到当前单元格或编辑栏。
Ctrl+'(撇号)
将活动单元格上方单元格中的公式复制到当前单元格或编辑栏。
Ctrl+`(左单引号)
在显示单元格值和显示公式之间切换。
F9
计算所有打开的工作簿中的所有工作表。
如果选定了一部分公式,则计算选定部分。然后按 Enter 或 Ctrl+Shift+Enter(对于数组公式)可用计算出的值替换选定部分。
Shift+F9
计算活动工作表。
Ctrl+Alt+F9
计算所有打开的工作簿中的所有工作表,无论其在上次计算之后是否进行了更改。
Ctrl+Alt+Shift+F9
重新检查从属公式,然后计算所有打开的工作簿中的所有单元格,包括未标记为需要计算的单元格。
Alt+Enter
在单元格中换行。
Shift+F2
编辑单元格批注。
插入、删除和复制单元格
Ctrl+C
复制选定的单元格。
Ctrl+C,紧接着再按一次 Ctrl+C
显示 Microsoft Office 剪贴板(多项复制与粘贴)。
Ctrl+X
剪切选定的单元格。
Ctrl+V
粘贴复制的单元格。
Delete
清除选定单元格的内容。
Ctrl+连字符
删除选定的单元格。
Ctrl+Shift+加号
插入空白单元格。
设置数据的格式
Alt+'(撇号)
显示“样式”对话框。
Ctrl+1
显示“单元格格式”对话框。
Ctrl+Shift+~
应用“常规”数字格式。
Ctrl+Shift+$
应用带两个小数位的“贷币”格式(负数在括号中)。
Ctrl+Shift+%
应用不带小数位的“百分比”格式。
Ctrl+Shift+^
应用带两位小数位的“科学记数”数字格式。
Ctrl+Shift+#
应用含年、月、日的“日期”格式。
Ctrl+Shift+@
应用含小时和分钟并标明上午或下午的“时间”格式。
Ctrl+Shift+!
应用带两位小数位、使用千位分隔符且负数用负号 (-) 表示的“数字”格式。
Ctrl+B
应用或取消加粗格式。
Ctrl+I
应用或取消字体倾斜格式。
Ctrl+U
应用或取消下划线。
Ctrl+5
应用或取消删除线。
Ctrl+9
隐藏选定行。
Ctrl+Shift+((左括号)
取消选定区域内的所有隐藏行的隐藏状态。
Ctrl+0(零)
隐藏选定列。
Ctrl+Shift+)(右括号)
取消选定区域内的所有隐藏列的隐藏状态。
Ctrl+Shift+&
对选定单元格应用外边框。
Ctrl+Shift+_
取消选定单元格的外边框。
使用宏
Alt+F8
显示“宏”对话框。
Alt+F11
显示“Visual Basic 编辑器”。
Ctrl+F11
本词条由以下会员参与贡献
附件列表
→如果您认为本词条还有待完善,请 编辑词条
词条内容仅供参考,如果您需要解决具体问题
(尤其在法律、医学等领域),建议您咨询相关领域专业人士。
1

同义词: 暂无同义词
关于本词条的评论 (共0条)发表评论>>
 编辑实验
创建词条
编辑实验
创建词条